
Contents
The most popular and widely used image editing software in the world – Adobe Photoshop – is now available on Chromebooks through a dedicated web application, and I’ve previously shown you how to access and use it. I’ve also gone and ditched my previous image editing tool Pixlr for Photoshop Web, especially since you get a free three month trial through your Chromebook Perks right now.
With that being said, it’s not all sunshine and rainbows, and Photoshop Web does have a few differences or ‘quirks’, if you will, compared to its Windows and macOS desktop counterpart. Despite this, it’s got nearly all of the same functionality, but the company is clearly going for a more modern web-centric UI and set of tools.
Today, I’m going to show you five of the main differences between the two that I’ve discovered thus far, and having this knowledge under your belt should help you adapt to the transition from Windows to ChromeOS.
One of the very first things I noticed, and it kind of blew me away is that there’s no magnifying glass or ‘Zoom’ tool in Photoshop Web. At first, I thought this was some kind of bug, or that I simply didn’t see it, especially since the interface seemed so much more compact and simpler like those web-based editors that are much less powerful.
However, it’s true that there is no Zoom tool built-in. Instead, you just need to use the Ctrl + mouse wheel up or down keyboard shortcut. Most popular web apps for image editing, and even for 3D modeling among others all employ this tactic. I’m not exactly sure why, but once I understood this, I quickly adapted. I can’t say I like it, but yeah, it’s a sacrifice I had to make.
My hope is that Adobe reverses its decision in the future and adds this for folks like me who are still accustomed to the regular means of zooming. If you consider the fact that the zoom is interactive as you drag left or right, the mouse wheel method just feels cheap.
2. ‘Ctrl+i’ inverts colors instead of your wand selection
After using ‘W’ to select my wand tool on desktop Photoshop, I’m accustomed to inverting my selection with ‘Ctrl+i’. I tried this on the web, and it inverted all of the image’s color instead! I quickly came to find out that you must use the magic floating bar below the image to invert the wand tool’s selection as shown below. A slight annoyance, but not a deal breaker.

3. Importing images is done a little differently
The next thing I’m trained to do is ‘Place’ images using the File menu. This lets you import an image on an existing layer or on a new layer. In Photoshop Web, you must do this using the ‘Import’ option on the left-hand sidebar. While immediately obvious to anyone viewing the interface for the first time, not utilizing the top navigation menu for many things has become quite the learning (or re-learning) curve! It’s worth noting that this is also on the floating context bar below your image.


4. Your ‘Transform’ shortcut has been stolen by Chrome!
Despite the fact that this next one is obvious, I still fell victim to pressing Ctrl+T to transform my selection. As I keep pointing out, many of these shortcuts have become second nature after a decade of using Photoshop.
As you’ve likely already guessed, this didn’t transform anything except for my browser! Ctrl_T opens a new Chrome tab and is a shortcut hogged by the browser. After face palming, I looked around a bit and realized that this too was relegated to something much simpler.

By selecting the layer in the right-hand side outliner, your transform handles automagically appear around the layer and all of its contents. However, if you want to use the wand or selection tool and then transform a smaller and more specific spot of your image – you guessed it – you have to rely on that darned magic floating bar that appears all the time! the three dots menu next to the blue ‘Delesect’ button has the ‘Transform selection’ option packed into it.
It’s also baked into the sub tool for moving, which is something I hadn’t realized until much later. Yep, your tools are compacted or ‘stacked’ on the left. So, if you’re wondering where the heck something is, simply select a tool and then check the panel that pops out to the right of it for additional tools.

5. Clicking elements doesn’t select layers automatically
Here’s something you may find slightly annoying. By using your move tool to select an element – say text or something – you may accidentally move a layer below it. Why does this happen, you ask? Well, because someone had the good sense at Adobe set up Photoshop Web by default to only move the layer you have selected in the outliner.

At least it seems that way, but the truth is that the results are inconsistent. You need to click the item you want to move several times for it to be selected, or you can simply fiddle with the Auto-select options at the top as shown in the image above. You can select ‘None’, ‘Group’, or ‘Layer’. I have mine set to Layer, and that seems to automatically select the layer and do its job based on its name, at least 80% of the time.
Bonus observation: Saving locally in PSD format
I probably should have included this in the main list, but the title reading “6 differences” would have messed with my OCD. However, the fact that you can’t ‘save as’ PSD locally on your machine, and instead it goes straight into your Adobe cloud is concerning to me.
Luckily, if you choose the ‘Export’ option from the Hamburger menu, you can drop down the file type at the bottom right of the dialogue box and choose ‘Photoshop’ as the means for saving the file. Then, just choose your Google Drive or local storage from the left-hand sidebar and you’ve stored a PSD file on your terms!
Closing thoughts
Having just launched, I’m not about to sit here and bash Photoshop Web. In fact, it’s amazing that it even exists. Adobe sees the value in PWAs, and it’s delivered one of the most anticipated software of all time to Chromebook and Linux users right through the web!
Still, a few tweaks based on the changes above and I’ll be in heaven. I most certainly will continue to use this and sport the fancy Photoshop icon on my Chromebook shelf for all to see. “Yes, Chromebooks can run Photoshop”, I’ll say, and anyone who says it’s not “real Photoshop” is sadly mistaken. Sure, it may not be exactly the same, but as I said before, it’s got most of what makes PS for desktop worth using, and that’s good enough for me.


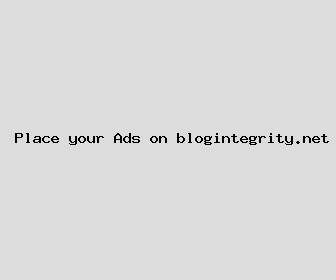
Author: Sarah Stout
Last Updated: 1699877281
Views: 2157
Rating: 3.9 / 5 (118 voted)
Reviews: 93% of readers found this page helpful
Name: Sarah Stout
Birthday: 1999-04-08
Address: 359 Williams Shore, Livingstonton, MO 89168
Phone: +4545835484209058
Job: Tour Guide
Hobby: Chess, Dancing, Astronomy, Fencing, Arduino, Coffee Roasting, Backpacking
Introduction: My name is Sarah Stout, I am a frank, welcoming, multicolored, Colorful, vibrant, strong-willed, daring person who loves writing and wants to share my knowledge and understanding with you.